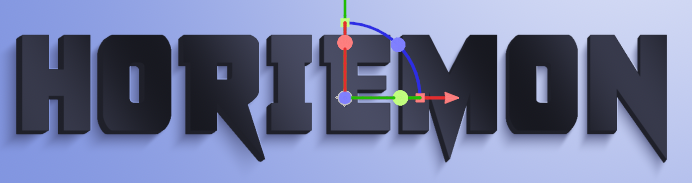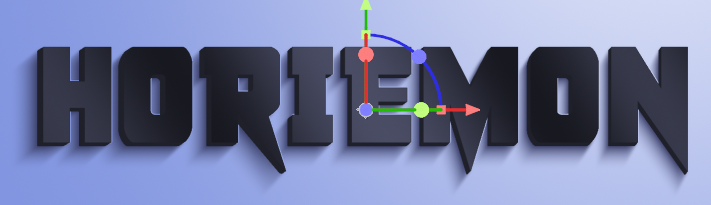目次
<ダストマンTipsさん>ナイスな光と影のロゴアニメーションの作り方
YoutubeダストマンTipsさんのチュートリアルを実施!
完成品
使用したエフェクト
グラデーション:色のグラデーションを作ることができます
高速ボックスブラー:レイヤーにブラー処理を適用できます
CC Radial Blur:放射状にブラーをかけられます
塗り:レイヤーや、指定のマスクを単色で塗りつぶすことができます
トーンカーブ:画像の色味をカーブで調整できます
チョーク:切り抜きたいイメージの範囲を拡大・縮小して、エッジの調整をします
※After Effects エフェクト 用語集から引用
チュートリアルの内容
背景を作る
・新規コンポジションの作成
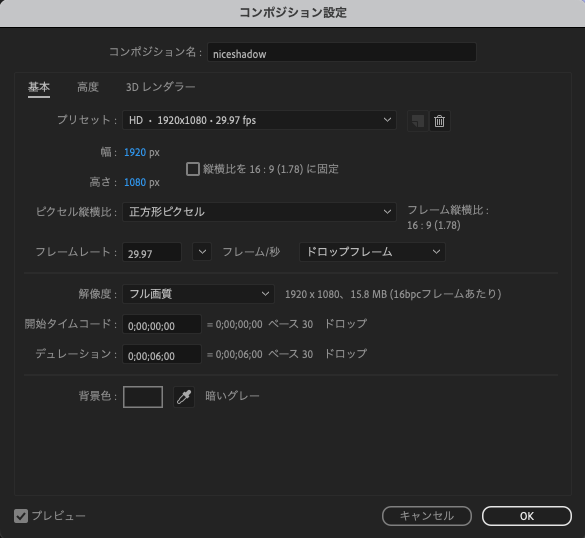
・平面レイヤーを作成し、グラデーションと高速ボックスブラーを適用する。
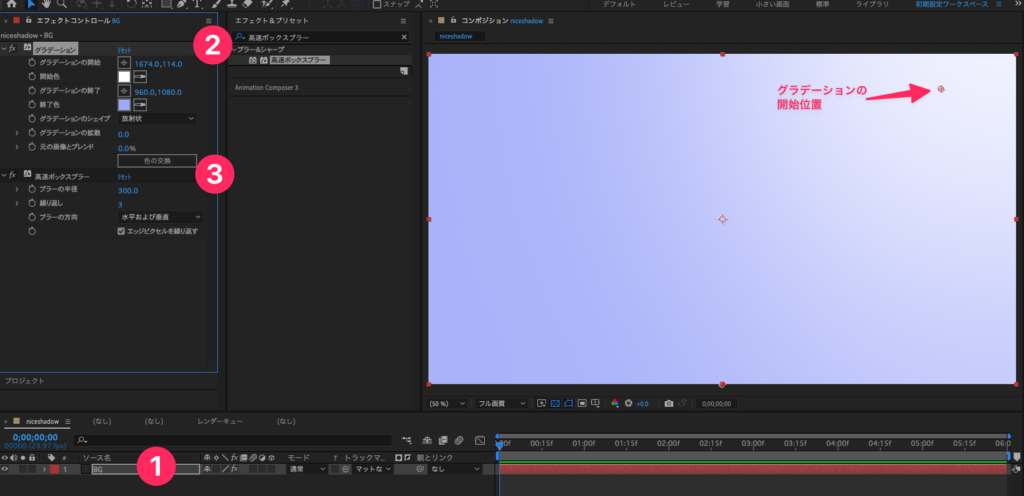
メインのロゴを作成する
・テキスト(ロゴ)を追加して、プリコンポーズする。
・テキスト(ロゴ)を複製して、片方は一旦非表示にしておく。
・CC Light Sweepを適用し、ロゴの3箇所に入れる(矢印の位置がエフェクトのCenterの位置)
・コンポジション名をlogo_mainに
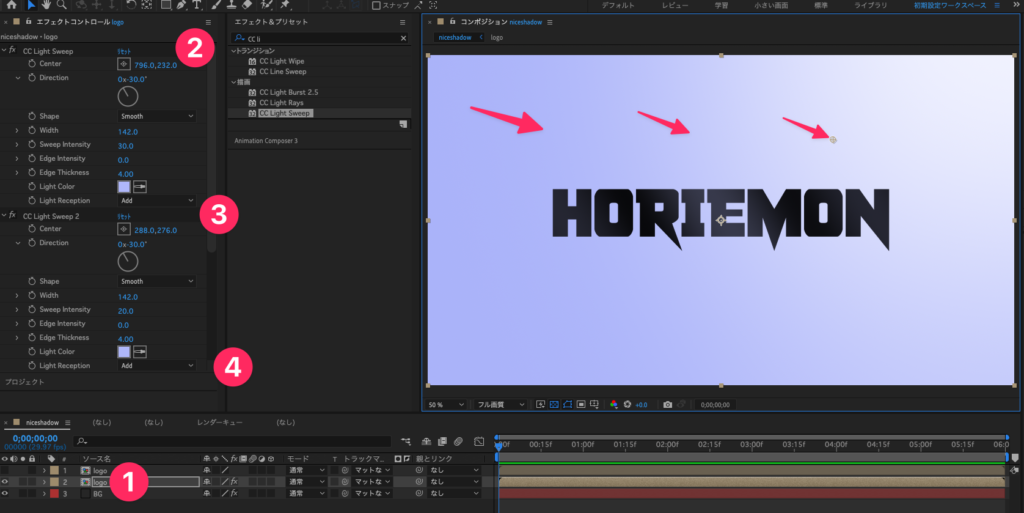
ロゴの影を作成する
・最初に作成したlogoを複製してlogo_shadowを作成する。
・CC Radial Blurを適用してパラメータ調整する。Centerを枠外右上にもっていく。
・塗りを入る。
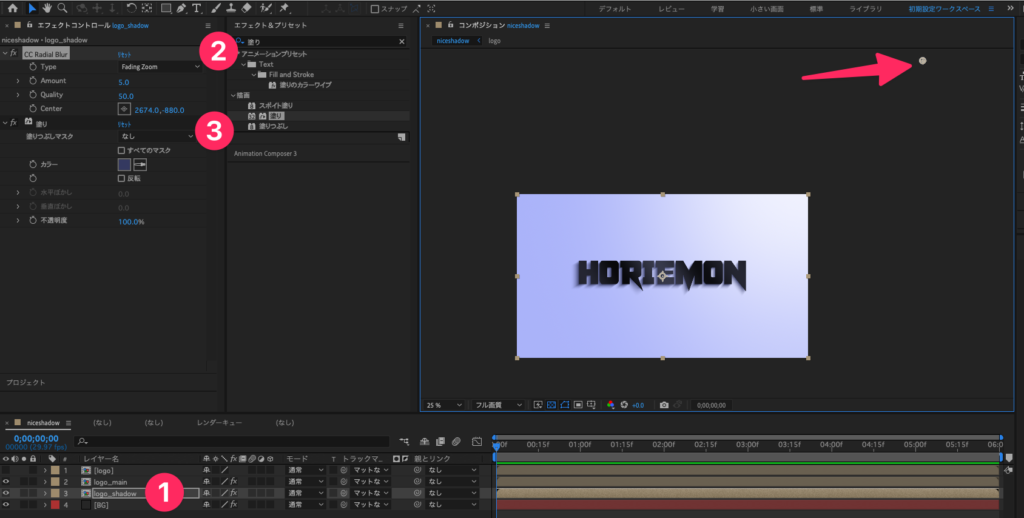
ロゴの立体感をつくる
・logo_shadowを複製して、トーンカーブを入れる。
・元々入っているCC Radial BlurのAmountを小さくする。塗りを濃い色に変更する。
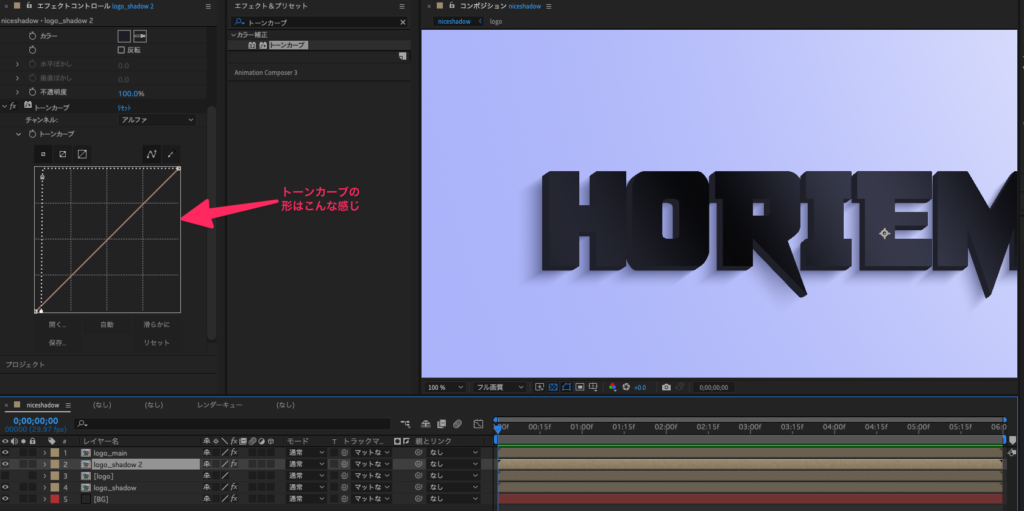
ロゴに当たる光をリアルにする
・logo_shadowのトラックマットを、logoのアルファ反転マットにする。
これは、logo_shadowの表示を、logoの表示部分以外を表示するという意味。
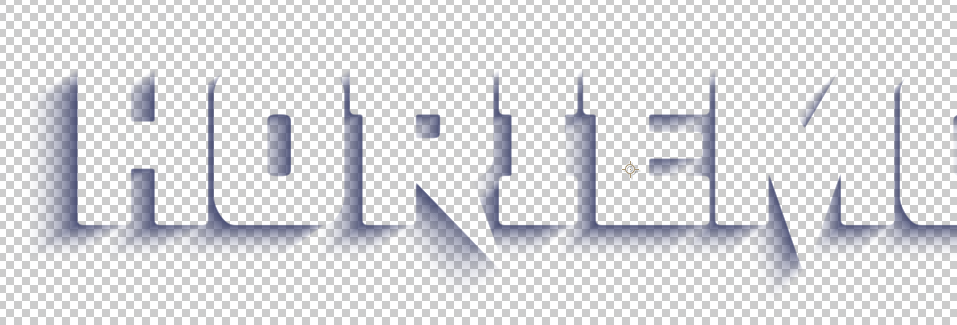
・トラックマットにしていしたlogoにチョークを入れる。
・チョークマットをマイナスにすることで影の部分を削っていく。
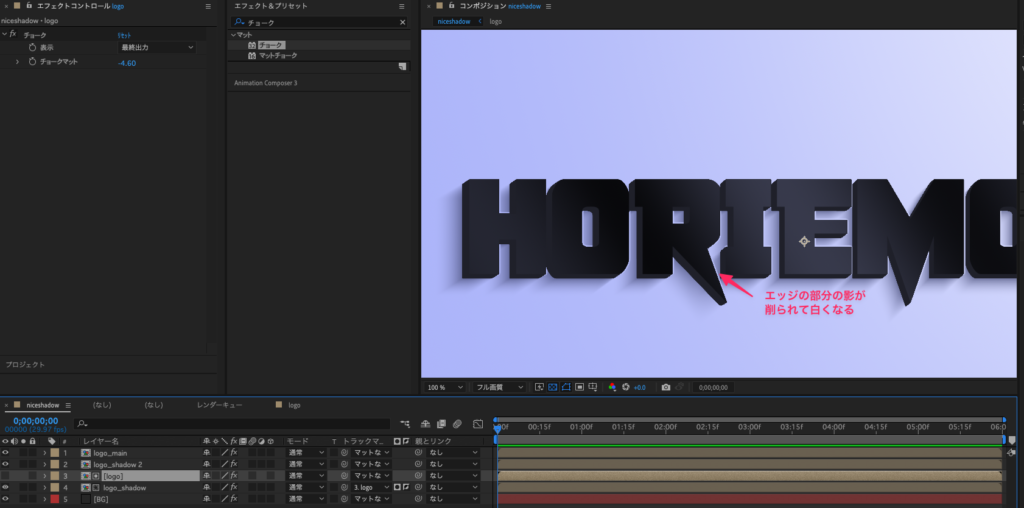
動きをつける
・全てのレイヤーに3Dにチェックを入れる
・カメラを追加する。
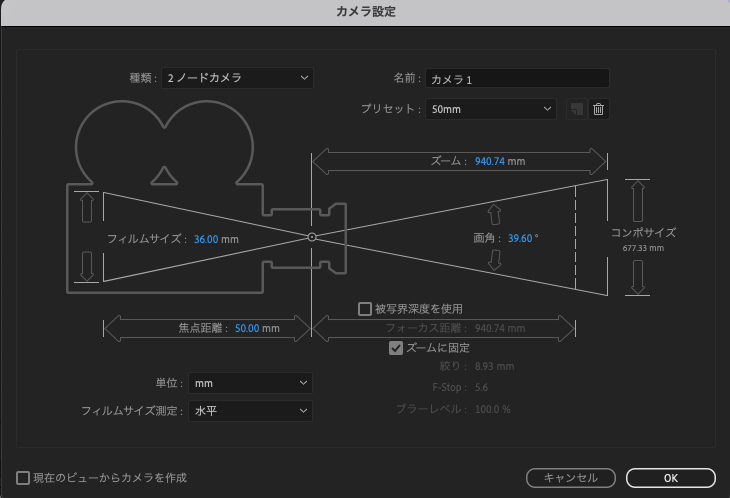
・カメラの位置にキーフレームを打って、4秒で今の大きさ、0秒でズームした状態にする。
・キーフレームを選択してF9を押す。
・後ろのキーフレームを選択し、コマンド+シフト+Kを押して、入る速度を90%にする。
・前のキーフレームを選択し、コマンド+シフト+Kを押して、出る速度を50%にする。
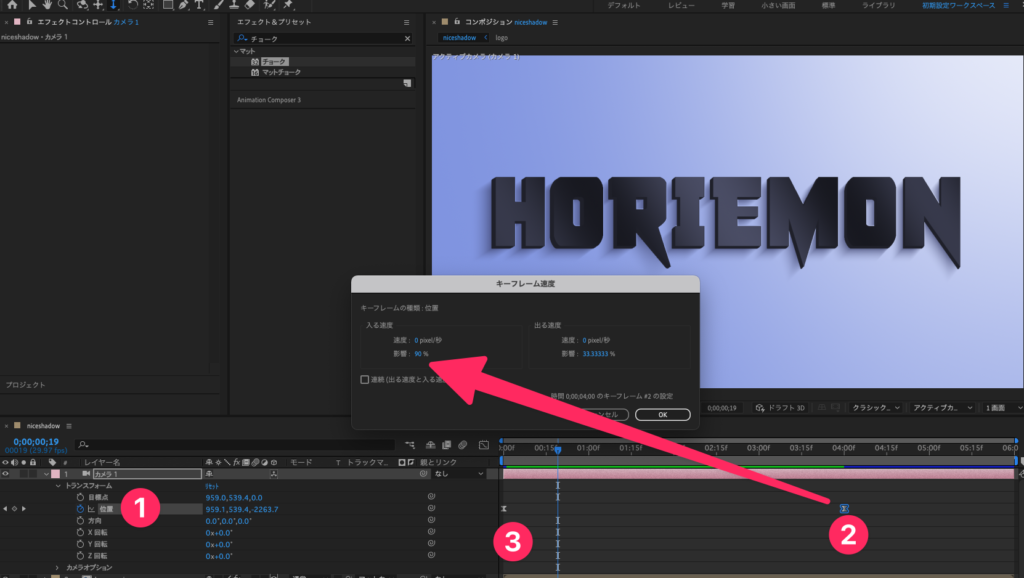
・背景のグラデーションを真ん中から右に動くようにキーフレームを打つ。
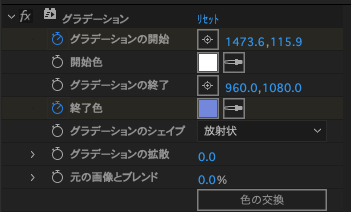
・logo_shadowもグラデーションに合わせて真ん中から右に動くようにキーフレームを打つ。
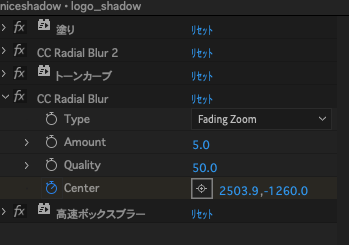
微調整
・logo_shadowの影が小さかったため、logo_shadow2に適用したCC Radial Biurとトーンカーブをlogo_shadowにも入れる。